ワードプレスでブログを始めたいけどちょっと不安だし、費用もきになる、、、
そんなふうに、なかなかブログを始められない人は多いですね。
この記事では「ブログを始めるぞ!」と決意した超初心者のあなたが失敗せずにブログをワードプレスで立ち上げる手順をわかりやすく解説していきます。
私がブログを始めて開設したのは2017年で知識ゼロだったので、かなり苦戦し丸一日かかりました。
でも、ここで紹介するやりかたで進めていけば、迷わず簡単にブログの開設ができるので安心して作業を進めてください。
ブログのはじめかた
まず、ブログを開設するために必要なものはこちら
メールアドレス
スマホ(認証するため)
クレジットカード
ブログのドメイン名の候補(https://○○○.com)
ここからがステップですが、作業を始める前に一通り目を通して流れを確認しておくとスムーズに進められるのでおすすめです。
ブログのドメイン名を決めるのに少し時間が必要かもしれません。
わたしは初めての自分のサイトの名前を決めるのにいろいろと悩んだので、あらかじめいくつか候補を決めておくといいですよ!
それではステップをみながら進めていきましょう
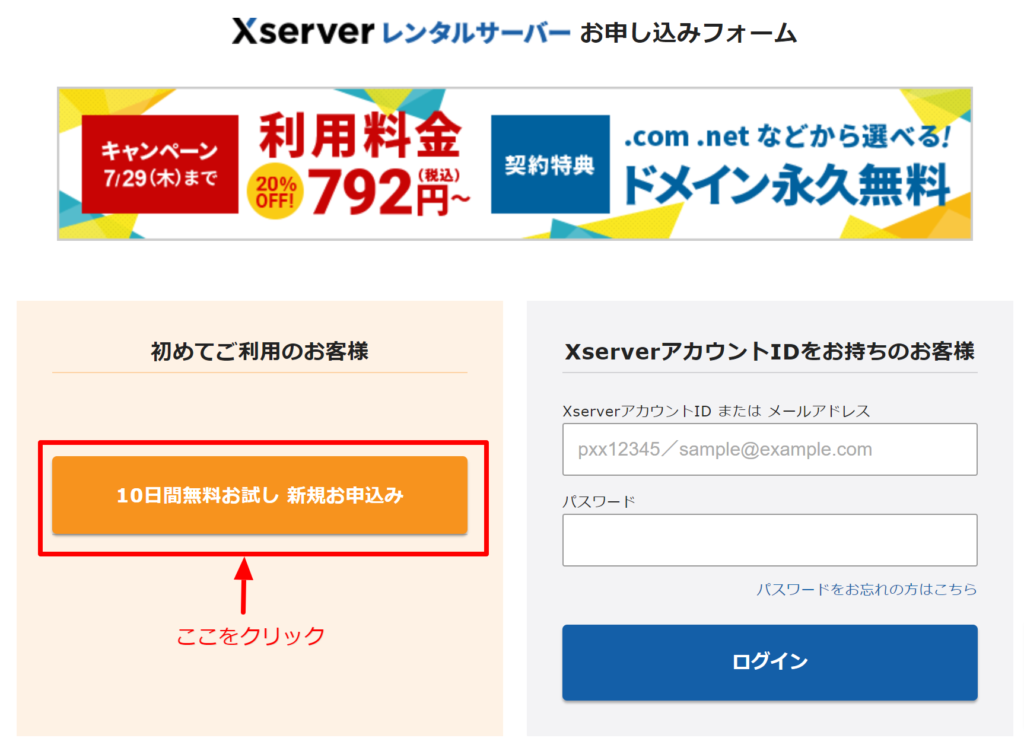
「サーバー契約内容」を入力していきます
- サーバーIDはそのままでOK
- プランはX10のままでOK (私はこのプランです)
- WordPressクイックスタートの「利用する」にチェックをいれる
- 「Xserverアカウントの登録へ進む」をクリック
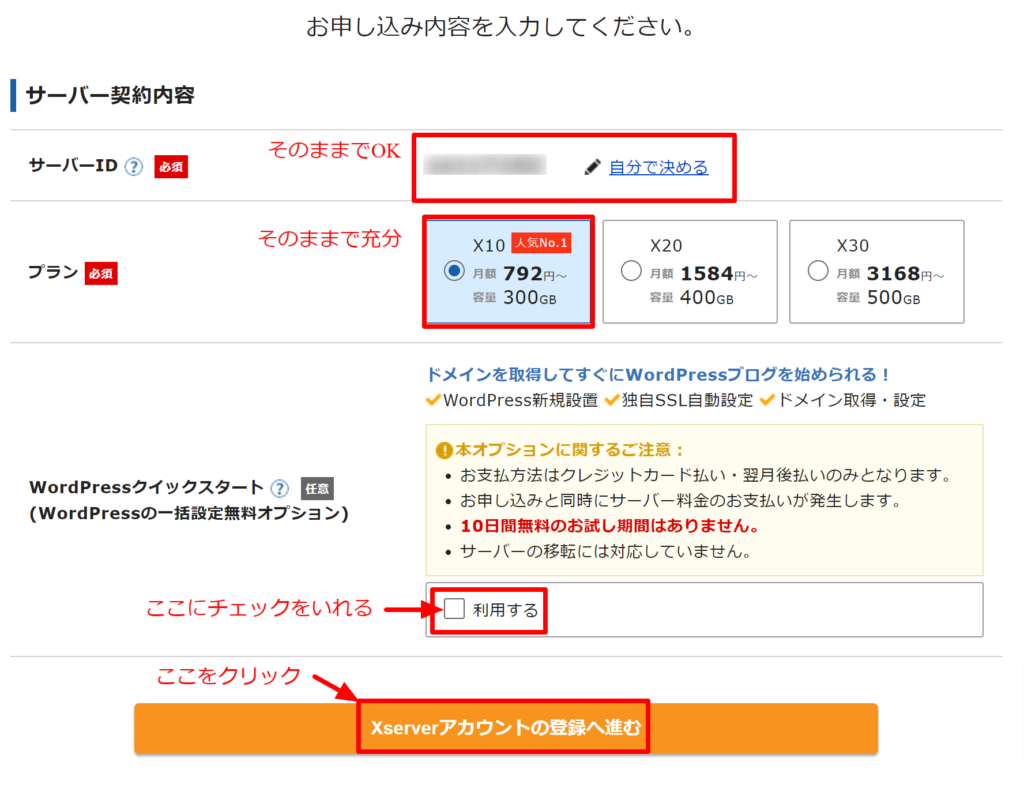
登録へ進むまえに以下のメッセージを確認してから「確認しました」をクリック
- 10日間無料お試し期間はない
- 申し込みするとサーバー料金が発生(無料キャンペーンでない場合)
- 支払いの登録は自動更新される
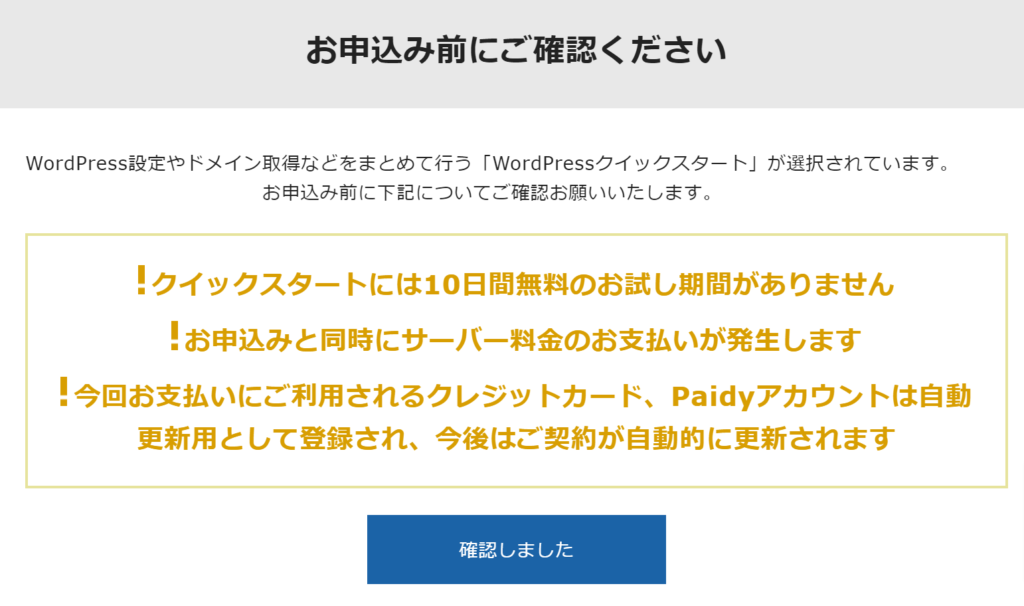
確認したらサーバー契約期間を選びます。
契約期間は3ヶ月、6ヶ月、12ヶ月、24ヶ月、36ヶ月から選ぶことができ、期間が長いほど料金は割安になります。
わたしのおすすめは12ヶ月の契約です。3ヶ月や6ヶ月ってあっというまなので!
12ヶ月13,860円をえらぶと月々1,155円と格安になります。
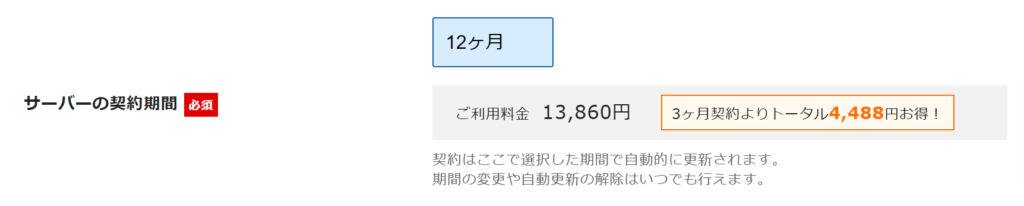
ドメインは自分のブログのサイトURLになる「○○○.com」の部分です!
自分のサイトのURLにする名前を入力してください。
すでに利用されていると使えないので、いくつか候補を入力してみましょう。
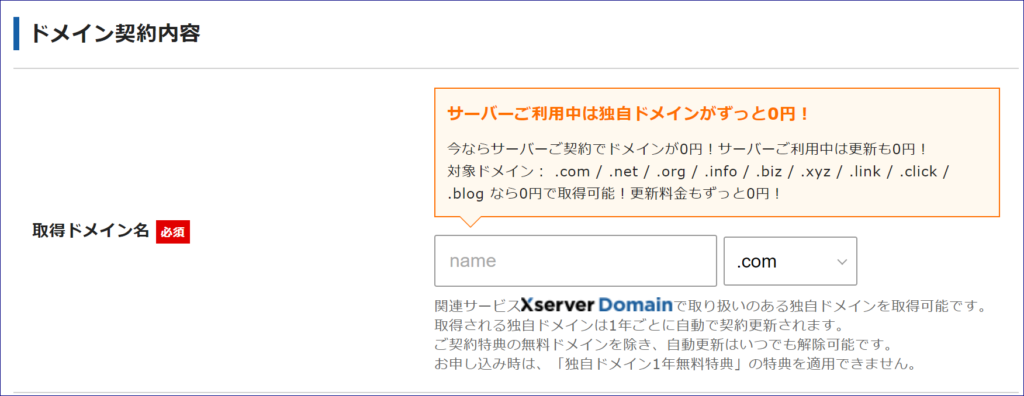
.com/.net/.orgなどいろんな種類のドメインがとれるのですが、個人ブログの場合は一般的な.comをお勧めします。
あまりなじみのないドメインを選んでしまうと、読者から怪しまれるということもあるので・・・
わかりやすい、なじみやすいドメイン名にするとよいですね!
ワードプレス情報を入力していきましょう。
ワードプレスにログインする時に必要になる情報なのでメモしておきましょう。
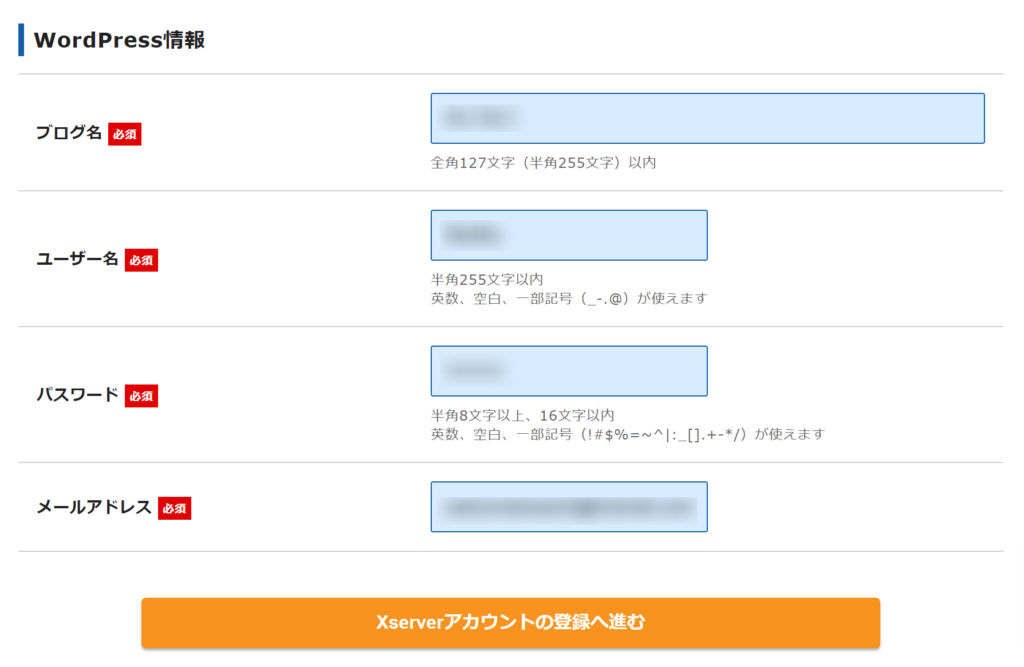
ブログ名:登録後に変更できるのでなんでもOKです
ユーザー名:ワードプレスにログインするときに使うもので変更できません。セキュリティを考えてニックネームやドメインに使っているものなどは避けましょう。
パスワード:のちほど変更可能です。
メールアドレス:ログインの確認情報などワードプレスからの連絡が来るのでいつも利用しているものでOKです。変更可能です。
「Xserverアカウントの登録へ進む」をクリック!
さきほどは「ワードプレス用」の情報を設定しました。
ここからはサーバー用のお客様情報を入力して支払いと登録へと進みます。
サーバー用の情報は画面にそって入力していきましょう。
メールアドレスとパスワードは「Xserver」にログインする時につかうのでメモしておきましょう。
登録したメールアドレスに確認用のコードが送られるので、いつも使用しているメールアドレスを使うとよいです。
- 「登録区分」は個人ブログの場合は「個人」を選びます。
- 支払い方法には「クレジットカード」払いか、「翌月後払い」が選べます
- 利用規約と個人情報の取り扱いに目を通して同意したらチェックして「次に進む」をクリックすると確認コードがメールに送られます
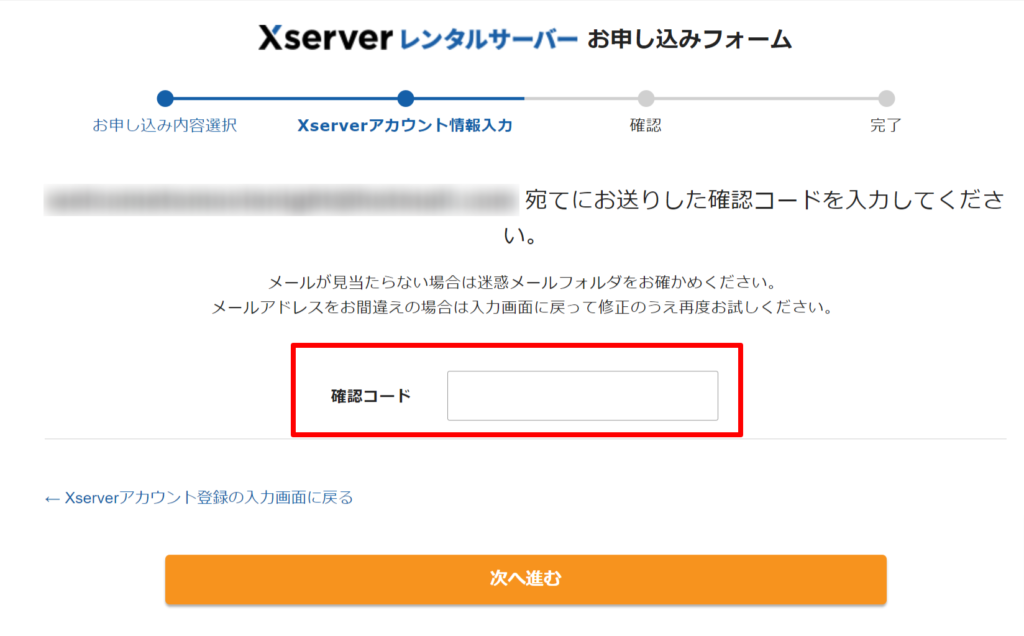
「お客様情報」に使ったメールに以下のようなメールで「認証コード」が送られるので画面の「確認コード」に入力し次にすすみましょう。
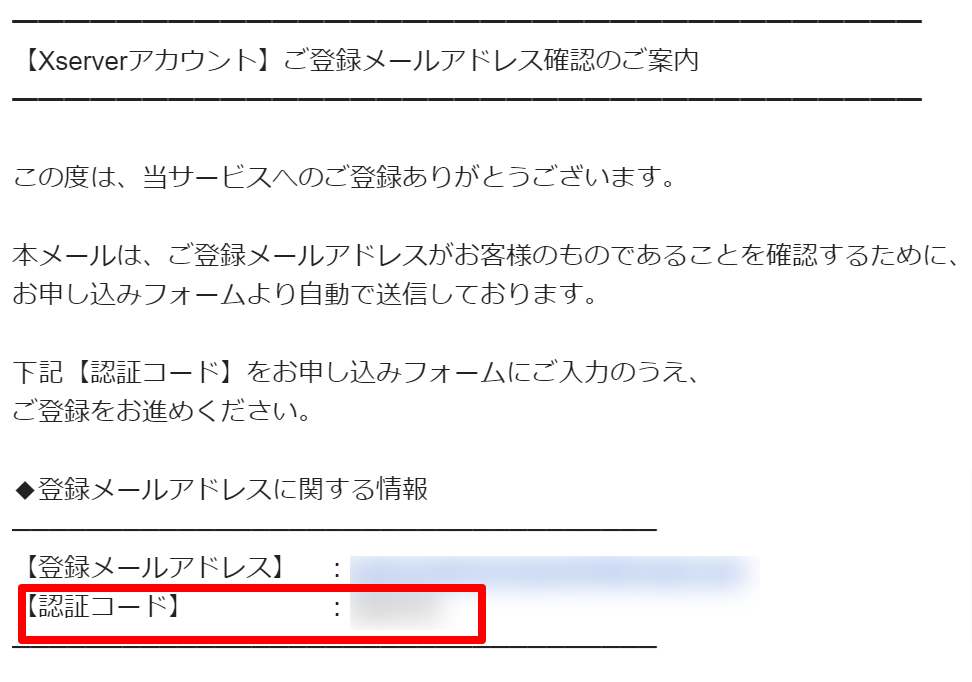
これまで入力した情報の確認画面で内容にまちがいがなければ、「SMS・電話認証へ進む」をクリック
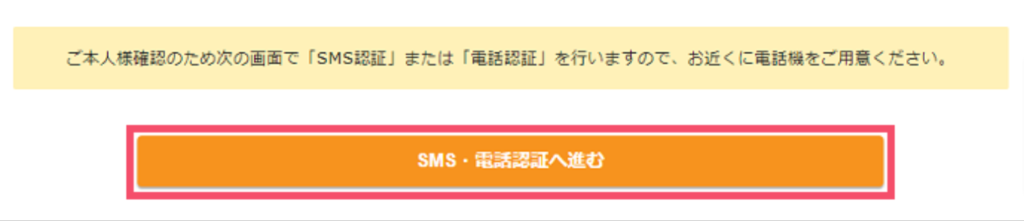
電話番号を確認して認証コードの取得方法を「テキストメッセージで取得」か「自動音声通話で取得」のどちらかを選びコード取得に進みましょう
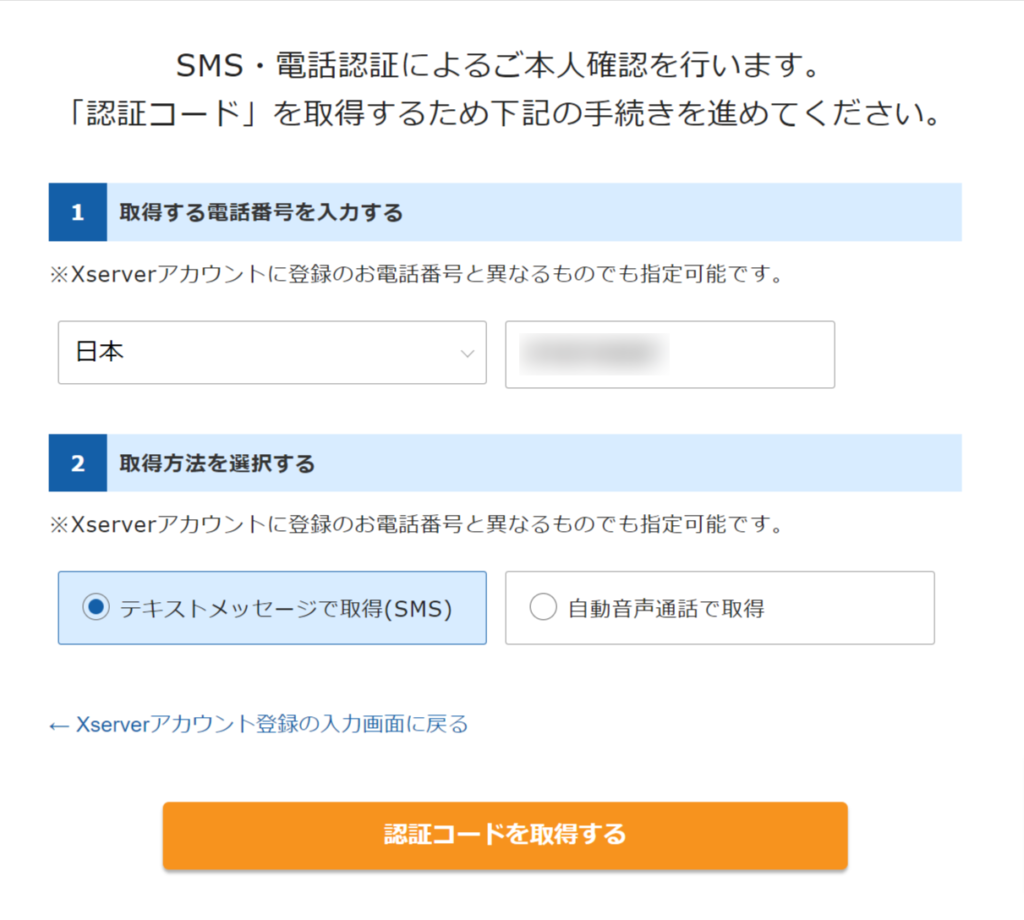
認証コードが届いたら、コードを入力して「認証して申し込みを完了する」をクリックします
これでXserverでのサーバーの登録が完了し、同時にワードプレスの開設もされました。
登録したメールに「【xserver】■重要■サーバーアカウント設定完了のお知らせ」というメールが届きます。
このメールに「WordPress管理画面のURL」が記載されています。
ここから「ワードプレス」にログインをしてブログをスタートするわけですが、ワードプレスにログインできるようになるまでに1時間くらいかかるので、これで一旦休憩しましょう!
お疲れ様でした~!
キャンペーン開催中かどうか公式サイトで確認したい人はここをクリック→ エックスサーバー
ブログ開設ができたらすること
ワードプレスの開設ができたら、
ワードプレスの初期設定
ワードプレステーマ選び
にすすみましょう。
こちらを参考に進めてください。
ワードプレスの初期設定
ワードプレス立ち上げサポートについて
「ワードプレスの立ち上げをひとりでするのは不安」という方のサポートを無料で提供しています♪
詳細はこちら!
【参加条件】
ワードプレスの立ち上げ無料サポートを希望する方は
下記のリンクよりサーバーにお申し込みいただくことが条件になります
【参加方法 】
LINEより「ワードプレス立ち上げサポート希望」と送ってください。
ここをクリックして▶LINEお友達追加する
日時の調整をしてサポートします♪
【サポート内容】
ワードプレスの立ち上げ無料サポートの内容
- 初期設定
- メニュー設定
- プラグインの設定アドバイス
今ならボーナス特典で簡単なブログのアドバイスも!
質問がありましたらお気軽にお問い合わせください♪




コメント